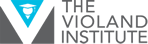Frequently Asked Questions
Course and Module FAQ
• Click or tap the Module you wish to repeat.
• You will see a box labeled “Start a new attempt” along with the Enter button.
• If you check the “New Attempt” box, you will start at the beginning as if you had never before viewed the Module.
• If you do not check the box, the Player remembers that you have viewed the Module and you will briefly see “Review Mode” in the upper left of the Course Player launch window. You will then be asked if you want to resume where you left off, which could be the very last slide. You will be able to navigate backwards through the Module, but you may not be able to retake quizzes or view interactive slides. On a mobile device, tap the Menu icon to navigate to previous slides in the Module.
You may have exited the Module too soon, before the last slide finished.
- Restart the Module.
- Click or tap Enter to start the Course Player.
- On a computer you will be asked if you want to resume where you left off. Click “yes” and you will return to the last slide you viewed.
- On a mobile device, tap “continue” to resume where you left off.
- After you view all slides to completion, the Course Completion Box should become checked. If it does not, please contact us for assistance.
A swirling circle that lasts more than a minute usually means there is a connection issue. Check your internet connection or make sure you have a strong WIFI signal.
If your connection is good, refresh or close the browser and start the Module again. It will remember where you left off. If using a computer, answer “yes” that you want to resume. If using a mobile device, tap “continue.”
A Module consists of narrated slides, quizzes, and interactions.
Quizzes are not narrated.
Most interactions are not narrated. There are several different types of interactions. Most require you to select items or make choices, after which you are given more information to read or are given feedback about your choice. Interactions are alternative ways of presenting the course material to facilitate learning in a visually engaging manner.
- A Badge is a symbol that you have completed a Course.
- Upon completing a Course, you will receive a Badge that will appear on your Dashboard page.
- The Dashboard page will display Badges for the last 6 Courses you have completed.
Site FAQ
- To log out, click or tap your name in the upper right and select “Log Out” from the drop-down list.
- If your name is not visible in the upper right, Log Out is also located by your name in the footer.
- Every Course Completion Certificate is assigned a unique alphanumeric Code that is printed at the bottom of the Certificate.
- To verify the Code, select “Certificate Verification” in the website header.
- Locate the Course name and select Verify Certificate.
- Enter the Code on the next screen and click or tap Verify.
- A message will indicate if the Code is valid or not.
- Anyone can verify a Course Completion Certificate Code and does not need to be logged in to the site.